Edit variables
To edit an individual variable, right-click it and select Edit Variable to open the Edit Variable window.
To edit multiple variables, click the Edit Variables button on the ribbon to open the Variable Edit window. This is a non-modal window and can be kept open while you are working on something else.
The following table describes the fields in the Edit Variable and Variable Edit windows.
| Column | Description |
|---|---|
| Variable Name | Variable name in the Dot Notation format. Note that variables cannot be renamed and names must be unique. |
| Data Type | Variable types are explained in the table below. |
| Source | Specify if it is an Input (a project input where the user should enter a value), a Term (contract Terms, that is fiscal regime settings) or None (a value calculated in the module). |
| Prompt | User-friendly variable name displayed in headers in project and report templates, and terms. |
| Comments | Text box for comments. |
| Variable Category | The group to which the variable belongs; these categories are used for sensitivities. Type a new category or select one from the list. |
| Save in Result Set | Specifies whether the variable is stored after a result set calculation. |
| Default Value | Default variable value. Most numerical values will default to zero but some, such as a tax rate, might need a different default value. Any new project will have this value automatically populated. Also note that if the Source is set to None then the variable will have the default value unless it is otherwise set via the calculation logic. |
| Units | Type of unit that defines the variable (see Units of measurement). The units are important as they define many aspects of the behavior such as Imperial/Metric conversion, display strings, aggregation methods etc. |
| Working Interest Category | Specifies which working interest category the variable applies to. Type a new value or select an existing one from the list; this setting is optional. For input variables, the system will determine the working interest share of Net based on the category specified here. |
| Do Not Truncate | If disabled, variable values will be truncated after the economic limit. Most array values are truncated at the economic limit. Checking this means that the values will not be truncated which is often useful for prices, tax rates etc. |
| Aggregation Method | Applies to Date and Text variables. Specifies what happens when the variable is aggregated. For numeric variables this is derived from the units, but Text variables don’t have units so it does not necessarily need to be defined here. Note this field only appears in the Variable Edit window. |
| Enum List Type |
Text variables can be open, i.e. the user can enter any value. Alternatively the allowed values can be restricted to an enumerated list. These are the options are:
Note that this field only appears in the Variable Edit window. |
| Enum List | Enter the list of allowed values here if Custom is selected above. Note that this field only appears in the Variable Edit window. |
| Lookup Prompt | For table variables; the title of the left column. Note that this field only appears in the Variable Edit window. |
| Lookup Units | Units of measurement for the left column of table variables. Note that this field only appears in the Variable Edit window. |
| Result Prompt | For table variables; the title of the right column. Note that this field only appears in the Variable Edit window. |
| Result Units | Units of measurement for the right column of table variables. Note that this field only appears in the Variable Edit window. |
| Visible In OData | Checkbox to specify if the variable should be visible for queries made through the OData API. |
Full Text Search
The Variable Edit window has a Full Text Search box which can be opened by clicking anywhere in the table and typing CTRL+F. The box will appear above the table:
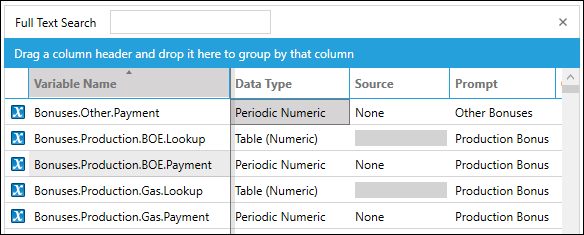
To close the search box, click the X button at the right-hand end.
You can type one or more search terms into the box, separated by spaces. The displayed list will be dynamically filtered based on the search terms, using an implicit OR operation (i.e., at least one out of multiple terms must match); the terms are matched with any text found in the columns Variable Name, Prompt, Comments, Variable Category, and WI Category.
To make an exact text match, put the search term in quotation marks ("other bonuses" for example).
Grouped table view
You can create a grouped table by dragging and dropping one or more column names to the blue bar Drag a column header and drop it here ... above the headers.
The list of variables will be organized in a hierarchy based on the columns selected. For example:
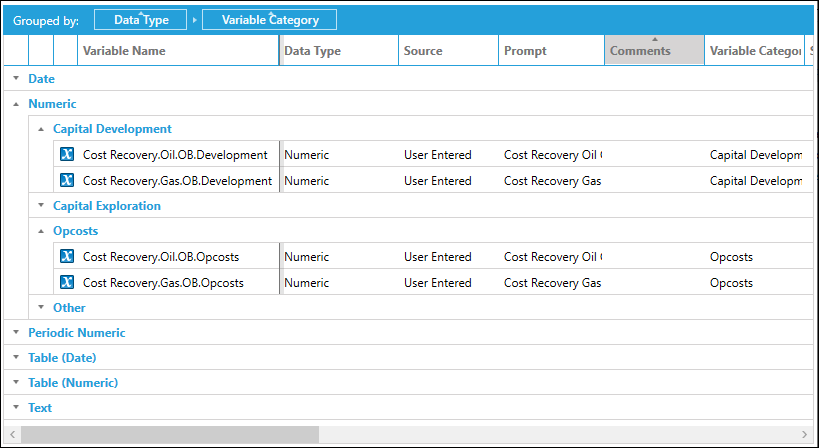
To remove the grouping, hover the mouse over a column name in the blue bar and click the X button that appears. By clicking the column name text you can toggle the list ordering between ascending and descending.
If two or more columns are selected for grouping, you can change the hierarchy ordering by dragging a column name left or right within the blue bar.
Data types
The following table describes the available data types.
| Type | Description |
|---|---|
| Numeric | A scalar 'float' value used for holding any numerical result. As there is no specific integer data type this is also used for integers. |
| Text | A text or 'string' value. These can have enumerations as part of the definition, which can be used to restrict the allowed values. |
| Date | A Date in Economics means 'YearMonth' since monthly is the most-granular periodicity possible. |
| Periodic Numeric | This is the same as Numeric except that it is an array of values covering the date range of the project (or consolidation). The periodicity is always monthly. |
| Table (Numeric) | A lookup table where the Lookup column (left-hand) is numeric values and the Result column (right-hand) is also numeric. This means that both the argument and output are numeric. |
| Table (Date) | A lookup table where the lookup column (left-hand) is Date values and the Result column (right-hand) is numeric. This means that the argument must be a date and the output is numeric. |
Lookup Table (Numeric) variables are typically represented in tabular form. A typical table might look like this, with any number of rows.
| Lookup | Result |
|---|---|
| 1,000 | 25% |
| 5,000 | 30% |
| 8,000 | 32% |
Lookup Table (Date) variables are typically represented in tabular form. A typical table might look like this, with any number of rows.
| Lookup | Result |
|---|---|
| 01/2014 | 25% |
| 05/2020 | 30% |
| 01/2100 | 32% |
Variable Bulk Edit
Variables can be edited in a multi-edit (bulk) format. To access this click the Edit Variables button
 on the ribbon; the Variable Edit Window will open. To apply the same setting to multiple variables, highlight the cell you want to copy
then highlight the cells below it that you want to copy the setting to.
on the ribbon; the Variable Edit Window will open. To apply the same setting to multiple variables, highlight the cell you want to copy
then highlight the cells below it that you want to copy the setting to.
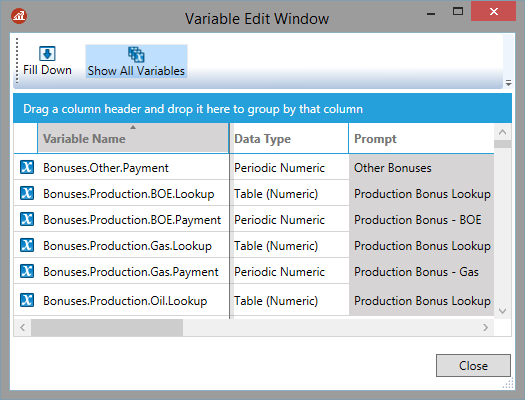
To finish applying the setting to the other variables, click the Fill Down button  . The setting will then be applied to the other variables.
. The setting will then be applied to the other variables.
Note you can change the display ordering of variables by clicking on one of the column headings.
Note: If you only highlight the one cell containing the setting you want to duplicate, when you click Fill Down, the setting will be copied to all the following cells in the column.
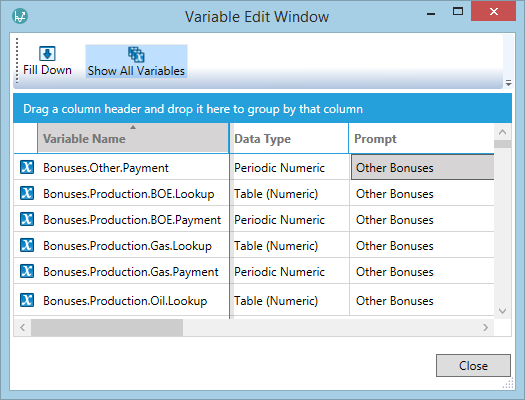
When you have finished editing, click Close to save the changes.
